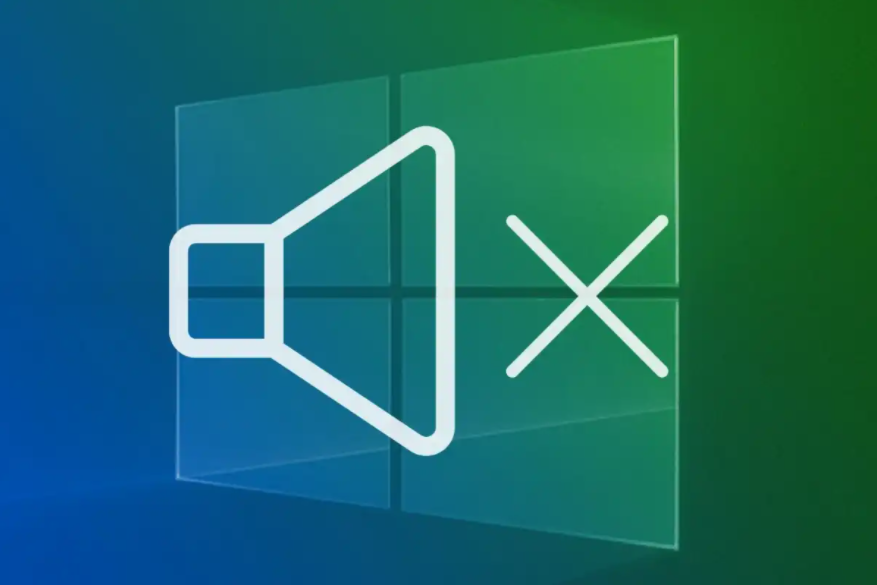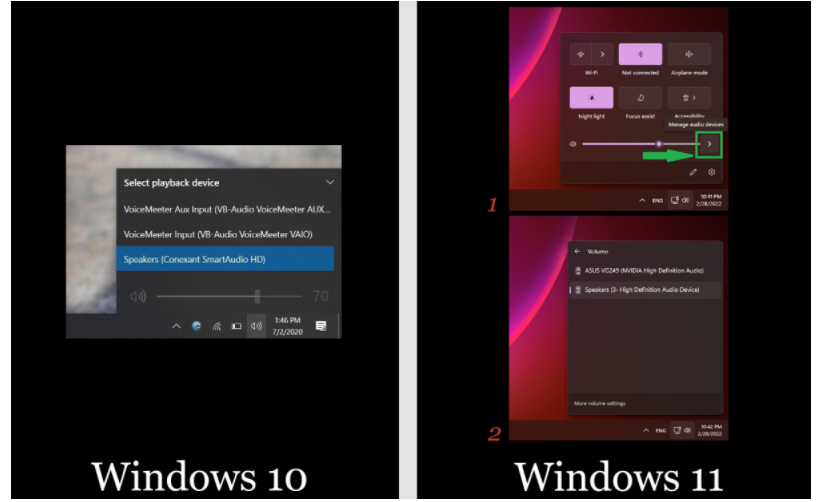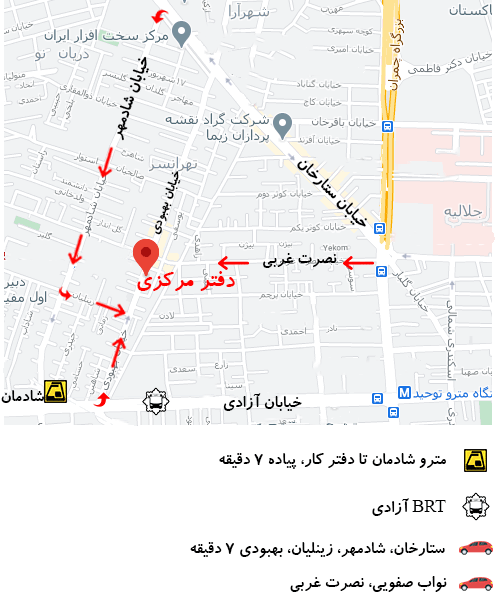مشکلات صوتی ویندوز لپ تاپ / با وجود تمام نکات مثبت، ویندوز گاهی اوقات به روشهای غیرمنتظرهای عمل میکند – مانند کمبود ناگهانی صدا. اگر رایانه شما ناگهان پخش صدا را متوقف کرد، این مراحل آسان را برای رفع مشکل امتحان کنید:
بدون صدا در یک برنامه
- ابتدا لپ تاپ ایسر خود را مجددا راه اندازی کنید.
- تأیید کنید که صدای برنامه کم یا بی صدا نیست. در مرورگرهایی مانند کروم و فایرفاکس، هر برگه را میتوان به صورت جداگانه بیصدا کرد—برای مشاهده وضعیت آن، روی یک تب کلیک راست کنید. (اگر در حال حاضر بی صدا باشد، گزینه “Unmute tab” را می گوید.)
- اگر هنوز چیزی در این برنامه نمی شنوید، آن را حذف نصب و دوباره نصب کنید. قبل از انجام این کار، ابتدا از همه داده ها نسخه پشتیبان تهیه کنید و/یا نحوه پیکربندی تنظیمات فعلی خود را بنویسید.
اصلا صدا نداره
- ابتدا، با کلیک بر روی نماد بلندگو در نوار وظیفه، مطمئن شوید که ویندوز از دستگاه درستی برای خروجی بلندگو استفاده می کند. (گاهی اوقات ویندوز بدون اطلاع شما، خروجی را به دستگاه دیگری تغییر میدهد.) در بالای پنجره بازشو، نام بلندگوی مورد استفاده را میبینید – به عنوان مثال، Speakers (2-Anker PowerConf). در صورت وجود روی آن نام کلیک کنید تا به دستگاه مناسب بروید. اگر از بلندگوهای خارجی استفاده می کنید، مطمئن شوید که آنها روشن هستند.
- لپ تاپ ایسر خود را مجددا راه اندازی کنید.
- از طریق نماد بلندگو در نوار وظیفه اطمینان حاصل کنید که صدا قطع نشده و روشن شده است.
- اطمینان حاصل کنید که رایانه از طریق سخت افزار، مانند دکمه اختصاصی بی صدا روی لپ تاپ یا صفحه کلید، بی صدا نیست. با پخش آهنگ تست کنید.
- روی نماد صدا کلیک راست کرده و Open Volume Mixer را کلیک کنید. مطمئن شوید که همه گزینه ها روشن و روشن هستند.
- اسپیکرهای داخلی هنوز روی لپ تاپ شما کار نمی کنند؟ هدفون را به جک صدا وصل کنید و دوباره تست کنید. اگر هدفون کار می کند، برای ادامه عیب یابی بلندگوهای داخلی، آنها را بردارید.
- برای سیستمهای رومیزی با بلندگوهای متصل به جک 3.5 میلیمتری، یک بلندگوی USB یا هدفون USB را امتحان کنید. (یا برعکس.) اگر دستگاه جایگزین کار می کند، برای ادامه عیب یابی مجموعه اولیه بلندگوها، آن را بردارید. (اگر به یک مجموعه جدید نیاز دارید، جمع بندی ما از بهترین بلندگوهای رایانه ارزان قیمت را ببینید.)
- دوباره روی نماد میزان صدا کلیک راست کرده و Open Sound settings (ویندوز 10) یا تنظیمات صدا (ویندوز 11) را انتخاب کنید. برای ویندوز 10، Related Settings را در پنجره باز شده پیدا کنید، سپس روی Sound Control Panel کلیک کنید. برای ویندوز 11، به قسمت Advanced در پنجره باز شده بروید، سپس روی تنظیمات صدای بیشتر کلیک کنید. برای هر دو سیستم عامل، یک پنجره جدید و کوچکتر با عنوان Sound ظاهر می شود. روی تب Playback کلیک کنید و سپس تأیید کنید که دستگاه صوتی شما (احتمالاً “Speakers”) دارای علامت سبز رنگ در کنار آن است. سپس روی Properties کلیک کنید و مطمئن شوید که Use this device (enable) انتخاب شده است.
اگر صدای شما هنوز تا این مرحله کار نمی کند، ممکن است یک درایور از دست رفته یا خراب برای کنترل کننده صوتی خود داشته باشید.
- درایور را حذف کنید. Device Manager را باز کنید (مدیر دستگاه را در کادر جستجوی نوار وظیفه تایپ کنید)، به کنترلرهای صدا، ویدیو و بازی بروید، کنترلر صوتی دستگاهی را که کار نمی کند انتخاب کنید و کلید Delete را فشار دهید.
- سیستم را مجددا راه اندازی کنید و به ویندوز اجازه دهید درایور را مجدداً نصب کند، که باید به طور خودکار انجام شود. اگر اینطور نیست، درایور را از سایت سازنده لپ تاپ ایسر خود یا سایت سازنده کارت صوتی دانلود کرده و دوباره آن را به صورت دستی نصب کنید.
0/5
(0 نقد و بررسی)