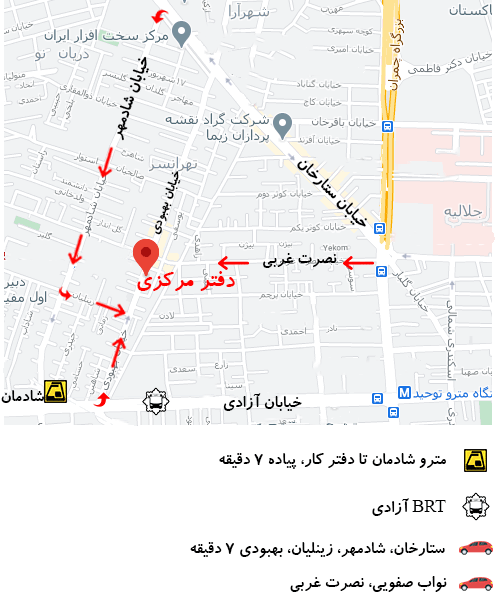با گذشت زمان، هر نصب ویندوز آشغالی ایجاد می کند که فضا را اشغال می کند و منابع را هدر می دهد. نادیده گرفتن نگهداری منظم آسان است، بنابراین اغلب مشکل از فایل ها و برنامه های قدیمی است. اگر کامپیوتر خود را تمیز نکنید، خیلی زود با هشدارهای کم بودن فضای دیسک مواجه خواهید شد و متوجه کاهش سرعت آن خواهید شد. بیایید بهترین راه برای تمیز کردن ویندوز (و ویندوز 11 لپ تاپ ایسر) را با استفاده از ابزارهای مختلف برای شرایط مختلف توضیح دهیم.
بررسی بهترین راه برای تمیز کردن ویندوز 10
در این قسمت از مقاله به بررسی راه های مناسب برای تمیز کردن فایل ها شما خواهیم پرداخت.
بهترین راه برای تمیز کردن ویندوز و پاک کردن برنامه های ناخواسته
برای بهترین راه برای تمیز کردن ویندوز ویندوز 10 و 11 لپ تاپ ایسر شامل یک جفت ابزار مشابه برای پاک کردن فایل های موقت قدیمی از دیسک شما هستند، به این معنی که شما به برنامه اختصاصی پاک کننده ویندوز نیاز ندارید. آنها اولین ایستگاه عالی در سفر پاکسازی ویندوز شما هستند.
پاکسازی دیسک
برای بهترین راه برای تمیز کردن ویندوز اگر از رابط قدیمی مشکلی ندارید، ابزار کلاسیک Disk Cleanup کار تمیز کردن را انجام می دهد. با تایپ Disk Cleanup در منوی Start و انتخاب دیسک مورد نظر برای تمیز کردن به آن دسترسی پیدا کنید.
پس از مدتی، لیستی از فایل های غیر ضروری را مشاهده می کنید که ویندوز می تواند آنها را پاک کند. با فرض اینکه شما یک مدیر هستید، ابتدا باید روی دکمه Clean up system files کلیک کنید تا دوباره انواع داده های اضافی را اسکن کنید.
با خیال راحت تقریباً هر دسته از داده های موجود در اینجا را حذف کنید، به جز چند استثنا. در نسخههای قدیمیتر ویندوز 10، مراقب دانلودها باشید که همه چیز را در آن پوشه حذف میکند. همچنین ممکن است بخواهید از تمیز کردن سطل بازیافت خودداری کنید، مگر اینکه مطمئن باشید که نیازی به بازیابی چیزی از آن ندارید.
اگر اخیراً به نسخه اصلی جدید ویندوز به روز رسانی کرده اید، ورودی نصب(های) قبلی ویندوز را مشاهده خواهید کرد. حذف این فایلهای قدیمی را که ویندوز به مدت 10 روز نگه میدارد حذف میکند—این فایلها به شما امکان میدهند به راحتی به نسخه قبلی برگردید. همچنین باید از حذف گزینه Windows ESD install files اجتناب کنید، زیرا از این گزینه برای تنظیم مجدد رایانه شما از طریق تنظیمات استفاده می شود.
برای اطلاعات بیشتر در مورد موارد خاصی که میتوانید با پاکسازی دیسک حذف کنید، پوشههای Windows را که میتوانید حذف کنید، بررسی کنید.
حس ذخیره سازی
برای بهترین راه برای تمیز کردن ویندوز 10 و ویندوز 11 لپ تاپ ایسر هر دو شامل بسیاری از عملکردهای مشابه Disk Cleanup، با رابط کاربری زیباتر، در Settings > System > Storage هستند. میتوانید از ویژگی Storage Sense موجود در آنجا برای پاکسازی خودکار فایلها زمانی که فضای دیسک شما کم است یا هر چند وقت یکبار استفاده کنید. برای تغییر این گزینه ها روی Configure Storage Sense کلیک کنید یا آن را اکنون اجرا کنید.
در لیست مواردی که از فضا در رایانه شخصی شما استفاده می کند، روی فایل های موقت کلیک کنید و می توانید همان نوع داده هایی را که در «پاکسازی دیسک» وجود دارد حذف کنید. نمایش دستههای بیشتر اطلاعات بیشتری درباره انواع دادههایی که فضای زیادی مصرف نمیکنند ارائه میکند.
حذف فایل های بزرگ
برای بهترین راه برای تمیز کردن ویندوز شما فایل های غیر ضروری را حذف کرده اید. قدم بعدی برای پاکسازی ویندوز 10 این است که داده های قدیمی را پیدا کنید که فضای زیادی را در رایانه شما اشغال می کنند. برای کمک به این کار، TreeSize Free را دانلود کنید، که فضای ذخیرهسازی شما را اسکن میکند و به شما نشان میدهد که بزرگترین فایلها کجا هستند.
پس از نصب، TreeSize را در منوی استارت جستجو کنید و آن را با استفاده از پیوند (Administrator) اجرا کنید تا بتوانید همه جا را اسکن کنید. برای شروع، گزینه Select Directory را در بالا سمت چپ انتخاب کنید و دیسک ذخیره سازی اصلی خود را انتخاب کنید.
پس از چند لحظه، یک تفکیک بصری از فضای ذخیره سازی رایانه شخصی خود مشاهده خواهید کرد که بزرگترین فایل ها در بالا قرار دارند. روی فلش کشویی در هر پوشه کلیک کنید تا یک سطح بزرگ شود.
بزرگترین پوشه ها احتمالا Users، Windows و Program Files (یا Program Files (x86)) خواهند بود. کار زیادی نمی توانید در پوشه ویندوز بدون ایجاد مشکل انجام دهید (از پوشه های ویندوز که هرگز نباید آنها را لمس کنید آگاه باشید)، بنابراین بیایید بقیه را بررسی کنیم.
حذف برنامه های بزرگ
در زیر فایل های برنامه (و/یا فایل های برنامه (x86) در ویندوز 64 بیتی)، فایل هایی را برای اکثر برنامه هایی که نصب کرده اید پیدا خواهید کرد. اگر دیگر از برخی از این موارد استفاده نمیکنید، به تنظیمات > برنامهها > برنامهها و ویژگیها بروید تا آنها را حذف کنید.
حذف موارد بزرگ از پوشه کاربری
اکثر فایل های فضایی به احتمال زیاد در پوشه حساب کاربری شما در قسمت Users قرار دارند. این شامل اسناد، تصاویر، ویدیوها و موارد مشابه شما است.
احتمالاً فضای زیادی را در پوشه AppData خواهید دید، جایی که بسیاری از برنامه ها اطلاعات و تنظیمات برگزیده را ذخیره می کنند. به عنوان مثال، کش کروم و اسپاتیفای در اینجا می توانند چندین گیگابایت را اشغال کنند.
به این فایل ها نگاهی بیندازید و ببینید آیا چیزی میوه کم آویزان است یا خیر. می توانید فایل هایی را که دیگر استفاده نمی کنید حذف کنید یا برخی از داده ها را به یک هارد دیسک خارجی منتقل کنید. اگر فایلهای زیادی در Dropbox یا دیگر فضای ذخیرهسازی ابری دارید، از پانلهای ترجیحی آنها برای همگامسازی فایلهای ابری که به آنها نیاز ندارید استفاده کنید. همیشه می توانید از طریق رابط وب به آنها دسترسی داشته باشید.
ممکن است فایل های عظیم دیگری مانند WinSxS را در TreeSize ببینید. اگر این مشکل را دارید، راهنمای ما برای مدیریت یک پوشه بزرگ WinSxS را ببینید.
پاک کردن Windows 10 Bloatware
برای بهترین راه برای تمیز کردن ویندوز اکثر رایانههای خریداریشده در فروشگاهها مملو از نرمافزارهای بیارزش سازنده هستند که فضا را هدر میدهند و عملکردهای قبلی را در ویندوز تکرار میکنند. علاوه بر این، خود ویندوز 10 شامل برخی از برنامه های ناخواسته است که احتمالا هرگز از آنها استفاده نمی کنید.
اگر برای حذف bloatware از سیستم خود وقت صرف نکرده اید، باید این کار را انجام دهید. این بخش مهمی از پاکسازی ویندوز 10 است. راهنمای ما برای حذف bloatware از ویندوز 10 برای دستورالعمل ها را ببینید.
مرتب کردن دسکتاپ خود
برای بهترین راه برای تمیز کردن ویندوز حتی پس از اینکه فایلها و برنامههای رایانهتان را پاکسازی کردید، یک دسکتاپ نامرتب همچنان میتواند شما را گیج کند و کار را به طور مؤثر سختتر کند. بسیاری از مردم از دسکتاپ خود به عنوان یک فضای ذخیره سازی موقت استفاده می کنند که منجر به پراکنده شدن انواع فایل ها در آن می شود.
شما باید سعی کنید دسکتاپ خود را به حالت تمیز “تنظیم مجدد” کنید تا آن را تمیزتر کنید. با انتقال همه فایل ها از دسکتاپ به مکان دیگری شروع کنید. در مرحله بعد، می توانید میانبرهایی برای فایل هایی که همیشه در دسکتاپ به آن نیاز دارید ایجاد کنید.
اگر فایلهای زیادی دارید که فکر نمیکنید کار کند، اپلیکیشن Fences قطعا ارزش دیدن دارد. این شامل ابزارهای قدرتمندی است که به شما امکان می دهد آیکون های دسکتاپ مشابه را به طور خودکار ترکیب کنید، همه نمادها را با چند کلیک پنهان یا نمایش دهید و موارد دیگر. بعد از اینکه ویندوز 10 و دسکتاپ خود را تمیز کردید، احساس می کنید که یک دستگاه کاملاً جدید دارید.
بیشتر بدانید: چگونگی افزایش سرعت لپ تاپ ایسر