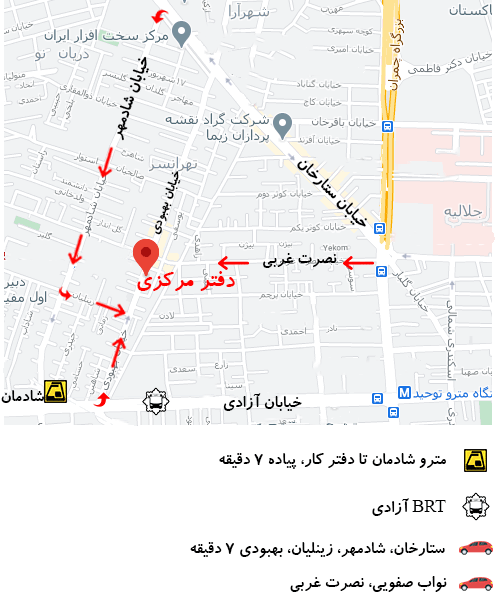غیرفعال کردن دستگاه های خروجی صدا در ویندوز چگونه انجام میشود؟ هر دو ویندوز 10 و ویندوز 11 به شما این امکان را می دهند که دستگاه های خروجی صوتی خود را در صورت نیاز فعال یا غیرفعال کنید. این زمانی مفید است که چندین دستگاه صوتی به سیستم شما وصل شده باشند و شما نمی خواهید مشکل قطع و وصل مجدد آنها را به طور مکرر تحمل کنید. می توانید دستگاه های خروجی صدا را با استفاده از تنظیمات ویندوز، مدیریت دستگاه، کنترل پنل و ویرایشگر رجیستری فعال یا غیرفعال کنید. بنابراین، اجازه دهید هر روش را یکی یکی مرور کنیم.

یک دستگاه خروجی صدا را از برنامه تنظیمات فعال یا غیرفعال کنید
برنامه تنظیمات در ویندوز افزودن، حذف و مدیریت دستگاه های صوتی در رایانه شما را ساده می کند. در اینجا نحوه استفاده از آن برای غیرفعال کردن دستگاه خروجی صدا در ویندوز آمده است.
- Win + I را فشار دهید تا برنامه تنظیمات راه اندازی شود.
- به System > Sound بروید.
- دستگاه صوتی را که می خواهید غیرفعال کنید از قسمت Output انتخاب کنید.
- روی دکمه Don’t allow در کنار Audio کلیک کنید.
هنگامی که دستگاه صوتی را غیرفعال کردید، دیگر در قسمت خروجی صفحه تنظیمات صدا ظاهر نمی شود. اگر می خواهید بعداً دستگاه صوتی را دوباره فعال کنید، از این مراحل استفاده کنید.
- برنامه تنظیمات را باز کنید و به سیستم > صدا بروید.
- به قسمت Advanced بروید و All sound devices را انتخاب کنید.
- دستگاه صوتی را که می خواهید فعال کنید انتخاب کنید.
- روی دکمه Allow در کنار Audio کلیک کنید.
یک دستگاه خروجی صدا را با استفاده از کنترل پنل فعال یا غیرفعال کنید
اگر شخصی هستید که ترجیح می دهید از کنترل پنل به برنامه تنظیمات استفاده کنید، می توانید از این مراحل برای فعال یا غیرفعال کردن یک دستگاه خروجی صدا در ویندوز استفاده کنید.
- Win + R را فشار دهید تا کادر محاوره ای Run باز شود.
- کنترل را در کادر تایپ کرده و Enter را فشار دهید.
- در پنجره کنترل پنل، از منوی کشویی View by در گوشه سمت راست بالا برای انتخاب نمادهای بزرگ استفاده کنید.
- روی صدا کلیک کنید.
- در زیر تب Playback، روی دستگاه خروجی صوتی خود کلیک راست کرده و Enable یا Disable را انتخاب کنید.
یک دستگاه خروجی صدا را از طریق Device Manager فعال یا غیرفعال کنید
Device Manager یک ابزار مفید است که معمولاً برای عیب یابی مشکلات مختلف در سطح سیستم استفاده می شود. اما آیا می دانستید که می توانید از آن برای فعال یا غیرفعال کردن دستگاه های صوتی در ویندوز نیز استفاده کنید؟ در اینجا چیزی است که شما باید انجام دهید:
- Win + X را فشار دهید تا منوی Power User باز شود.
- Device Manager را از لیست انتخاب کنید.
- بخش ورودی و خروجی صدا را باز کنید.
- روی دستگاه خروجی صدا کلیک راست کرده و Disable device را انتخاب کنید.
- برای تایید OK را بزنید.
به همین ترتیب، اگر می خواهید یک دستگاه صوتی را فعال کنید، روی آن کلیک راست کرده و از منوی زمینه، گزینه Enable device را انتخاب کنید.
یک دستگاه خروجی صدا را با ویرایشگر رجیستری فعال یا غیرفعال کنید
فایل های رجیستری در رایانه شما حاوی تنظیمات حیاتی برای ویندوز و دستگاه های شما هستند. اگر احساس ماجراجویی می کنید، می توانید یک دستگاه خروجی صدا را نیز با استفاده از ویرایشگر رجیستری فعال یا غیرفعال کنید.
توجه داشته باشید که تغییر در ورودی های رجیستری شما مستلزم خطر است. بنابراین، توصیه می شود قبل از استفاده از این روش از فایل های رجیستری خود نسخه پشتیبان تهیه کنید یا یک نقطه بازیابی ایجاد کنید.
برای فعال یا غیرفعال کردن دستگاه های خروجی صدا با استفاده از ویرایشگر رجیستری:
- Win + S را فشار دهید تا منوی جستجو باز شود.
- Regedit را در کادر تایپ کنید و Run as administrator را انتخاب کنید.
- وقتی فرمان User Account Control (UAC) ظاهر شد، Yes را انتخاب کنید.
- در پنجره ویرایشگر رجیستری، مسیر زیر را در نوار آدرس بالا قرار دهید و Enter را فشار دهید.
HKEY_LOCAL_MACHINE\SOFTWARE\Microsoft\Windows\CurrentVersion\MMDevices\Audio\Render
- در کلید Render، چندین ورودی GUID را خواهید یافت که هر یک نشان دهنده یک دستگاه صوتی است.
- کلید فرعی Properties را در هر GUID باز کنید تا زمانی که دستگاهی را که می خواهید غیرفعال کنید پیدا کنید.
- روی کلید GUID دستگاه خروجی صدای خود کلیک کنید و روی ورودی DeviceState از قسمت سمت راست دوبار کلیک کنید.
- در قسمت Value data، اگر میخواهید دستگاه را فعال کنید، عدد 1 یا اگر میخواهید آن را غیرفعال کنید، عدد 10000001 را وارد کنید.
- برای ذخیره تغییرات روی OK کلیک کنید.
پیشنهاد مطالعه: محافظت از لپ تاپ ایسر در برابر رطوبت