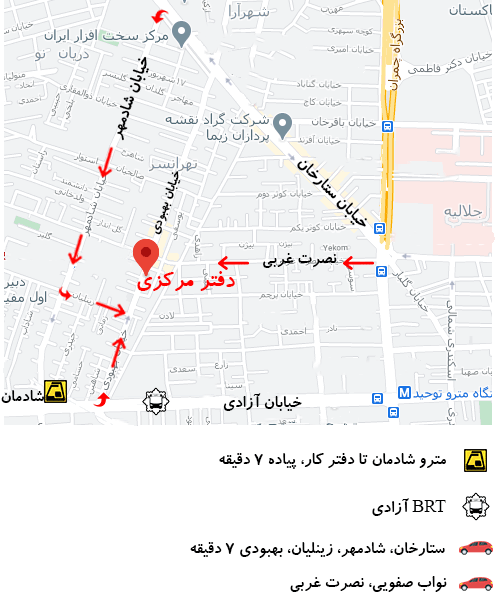تنظیمات تاچ پد لپتاپ در ویندوز10
تنظیمات تاچ پد لپتاپ در ویندوز10 به گونه ای است که کاربر می تواند از قابلیت های بسیار متنوع و مفیدی استفاده کند. در این صورت است که استفاده بهتر و راحت تری از دستگاه خود خواهد داشت. پد لمسی یا همان touch pad یکی از پر کاربرد ترین قسمت یک لپ تاپ است که بدون وجود آن ورود به بخش های مورد نظر سخت و غیر ممکن می شود. باید توجه داشته باشید که با توجه به مدل و برند لپ تاپ شما، ممکن است دستگاه از اجرای برخی از این قابلیت های پشتیبانی نکند.
قابلیت های تاچ پد لپتاپ در ویندوز10
ابتدا شرحی از قابلیت های این پد جادویی را در ویندوز 10 ارائه می دهیم و در بخش بعدی چگونگی اجرای تنظیمات تاچ پد لپتاپ در ویندوز10 را توضیح خواهیم داد؛
Click
با فشار بر روی touch pad میتوانید عملکردی مانند کلیک چپ را داشته باشید
Right Click
با اجرای تنظیمات تاچ پد لپتاپ در ویندوز10 ، می توانید برای انجام کلیک راست با دو انگشت بر روی touch pad فشار دهید یا با یک انگشت گوشه پایین در سمت راست تاچ پد را فشار دهید.
Drag and drop
برای درگ کردن بر روی touch pad و روی آیکون مورد نظر دو بار فشار داده و دست خود را از روی تاچ پد برندارید و آن را به سمت محلی که میخواهید فایل خود را رها کنید، حرکت دهید.
Scroll
برای حرکت به صورت عمودی یا افقی در صفحات وب دو انگشت خود را بر روی touch pad بگذارید و آنها را به صورت افقی و یا عمودی حرکت دهید.
Zoom
پس از اجرای تنظیمات تاچ پد لپتاپ در ویندوز10 ، دو انگشت خود را بر روی touch pad قرار داده و به سمت داخل یا بیرون حرکت دهید.
حرکت بین برنامههای در حال اجرا
برای اجرای این دستور سه انگشت خود را بر روی touch pad قرار بدهید و به سمت راست یا چپ حرکت دهید. قبل از اجرای این دستور باید تنظیمات تاچ پد لپتاپ در ویندوز10 را انجام داده باشید.
Show desktop
سه انگشت خود را بر روی touch pad قرار داده و به سمت پایین حرکت دهید. با این کار پنجرههای موجود بر روی صفحه کنار رفته و desktop نشان داده می شود. اگر در همین حالت سه انگشت خود را به سمت بالا حرکت دهید، پنجرههای قبلی به روی صفحه نمایش بازخواهند گشت.
Task View
سه انگشت خود را بر روی تاچ پد قرار داده و به سمت بالا بکشید. به این ترتیب حالت Task View فعال می شود و میتوانید با کلیک بر روی صفحه مورد نظر به آن صفحه هدایت شوید. سه انگشت خود را به سمت پایین بکشید تا بدون انتخاب هیچ پنجرهای از حالت Task View خارج شوید.
فعال کردن کورتانا
برای فعال کردن کورتانا با فشار سه انگشت به صورت همزمان بر روی touch pad از این قابلیت استفاده کنید. به این روش دستیار صوتی کورتانا اجرا می شود. میتوانید از این قابلیت برای نشان دادن Action Center استفاده کنید.
چگونه تنظیمات تاچ پد لپتاپ در ویندوز10 را اجرا کنیم؟
به بخش Mouse and touchpad مراجعه کنید. در این بخش منوی تنظیمات تاچ پد لپتاپ در ویندوز10 را می بینید. هر قابلیت را که دوست دارید فعال یا غیرفعال کنید. همه این قابلیت ها به صورت پیشفرض فعال هستند. مثلا تنظیم سرعت نشانگر ماوس یا غیرفعال شدن خودکار تاچ پد در هنگام اتصال ماوس در این قسمت هستند. همچنین میتوانید در این قسمت عملکرد فشار سه انگشت به صورت همزمان را تنظیم کنید. این فشار تنها به دو گزینه اجرای کورتانا یا اجرای Action Center محدود است.