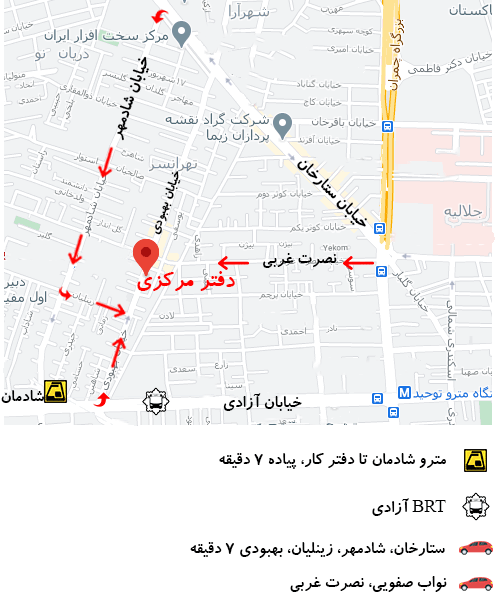راهنمای تعویض رم لپ تاپ Aspire 5253 ایسر
اینکه لپ تاپ شما قادر به اجرای هم زمان چند نرم افزار بدون افت سرعت و کارکرد می باشد، در واقع به لطف قطعه ای به نام رم (Ram) است. این قطعه وظیفه حفظ سرعت سیستم به هنگام اجرای چند برنامه در یک زمان را بر عهده دارد، و در انواع مختلف به لحاظ ظرفیت دسته بندی می شود. هر چه ظرفیت آن بالاتر باشد، شاهد سرعت بالاتری در اجرای سنگین ترین نرم افزار ها و بازی ها در لپ تاپ خود خواهید بود.
سوختگی رم و یا نیاز به ظرفیت بیشتر، نیاز به تعویض این قطعه را الزامی می سازد. برای اینکه بدانید چگونه رم لپ تاپ ایسر اسپایر 5253 خود را تعویض نمایید، در ادامه این مطلب با ما همراه باشید.
قطعات مورد نیاز
- پیچ گوشتی فیلیپس 00#
- قاب باز کن پلاستیکی
- قطعه رم اورجینال Acer Aspire 5253
مرحله اول: وضعیت قرار گیری دستگاه
- در نخستین گام از جداسازی و تعویض باتری لیتیومی، لپ تاپ را به شکل وارونه (انتهای آن به سمت بالا) بر روی میز قرار دهید تا بتوانید باتری را مشاهده کنید.
مرحله دوم: آزاد سازی قفل باتری
- اگر دقت کنید، در بالای باتری لپ تاپ، کلیدی تحت عنوان کلید قفل وجود دارد که باید آن را به سمتی که شکل قفل باز را نشان داده است، هدایت کنید تا بتوانید باتری را از بدنه جدا کنید.
مرحله سوم: باز کردن زبانه کشویی
- پس از آزاد سازی کلید قفل، نوبت حرکت دادن زبانه کشویی بالای قطعه باتری رسیده است. آن را نیز به سمت مخالف بکشید.
مرحله چهارم: جداسازی باتری
- اکنون می توانید باتری را به آرامی از سمت محل قرار گیری کلید و زبانه، از بدنه لپ تاپ ایسر، جدا کنید.
مرحله پنجم: آزاد سازی پیچ های پنل پشتی
- پیچ های مشخص شده با رنگ قرمز در تصویر مربوطه که وظیفه بستن پنل پشتی لپ تاپ را دارند، را به وسیله پیچ گوشتی فیلیپس 00# شل و جدا سازید.
مرحله ششم: آزاد سازی و برداشتن درپوش
- به وسیله قاب باز کن پلاستیکی، پنل پشتی را شل نمایید، بدین صورت که آن را در شیار بالای پنل پشتی قرار داده و آن را چپ و راست کنید.
- پس از شل شدن پنل پشتی، آن را با دست گرفته و از بدنه جدا سازید.
مرحله هفتم: خارج سازی قطعه رم قدیمی
- پس از برداشتن کامل پنل، قادر به مشاهده رم خواهید بود.
- دو پایه فلزی نگهدارنده رم در دو طرف این قطعه که در تصویر مربوطه با رنگ قرمز مشخص شده اند، را به جهت مخالف محل قرار گیریشان فشار دهید. این کار باعث آزاد شدن پایه ها و بالا آمدن رم خواهد شد.
- اکنون می توانید قطعه رم را به طور کامل از بدنه لپ تاپ جدا کنید.
مرحله هشتم: تعویض رم
- پس از انجام تمامی مراحل فوق، می توانید قطعه رم تازه را در جایگاه حود قرار دهید.
نکات مهم
- به منظور بستن دوباره لپ تاپ، لازم است تا مراحل فوق را به صورت معکوس، یعنی از انتها به ابتدا، انجام دهید.
- اگر در زمینه کارهای تعمیری و تعویضی قطعات لپ تاپ، هیچگونه دانش و مهارتی به عنوان پیش زمینه ندارید، انجام این عملیات را به شما توصیه نمی کنیم، چرا که به دلیل ظرافت و حساسیت قطعات سخت افزاری، احتمال آسیب رسانی به آن ها زیاد است. بنابر این بهتر است، هر چه زودتر به مرکز تعمیرات لپ تاپ ایسر در نزدیکی شهر خود مراجعه کنید.
0/5
(0 نقد و بررسی)