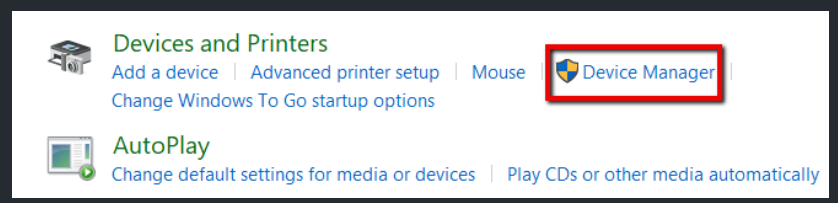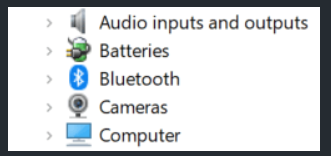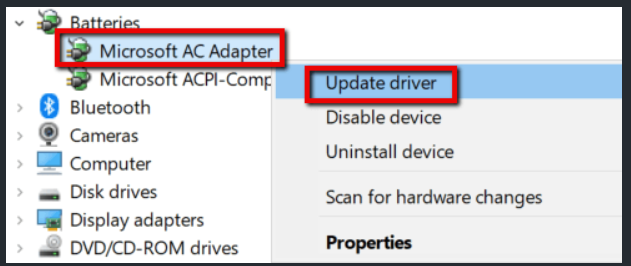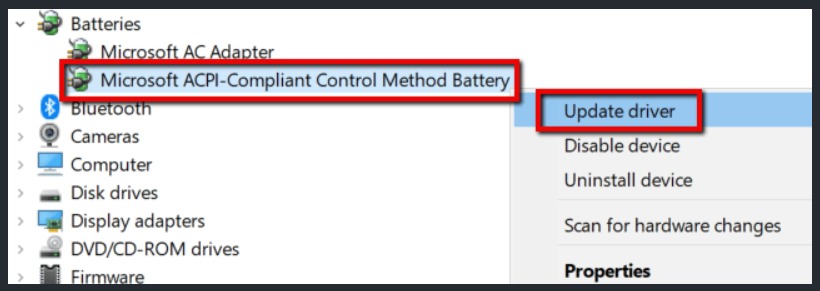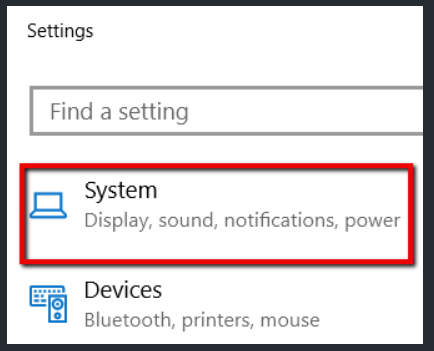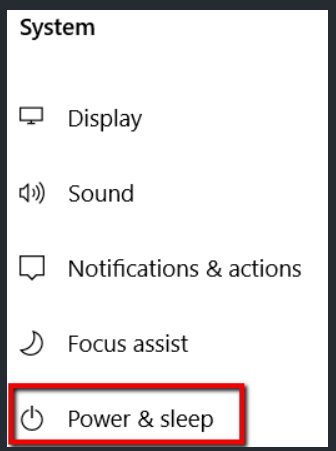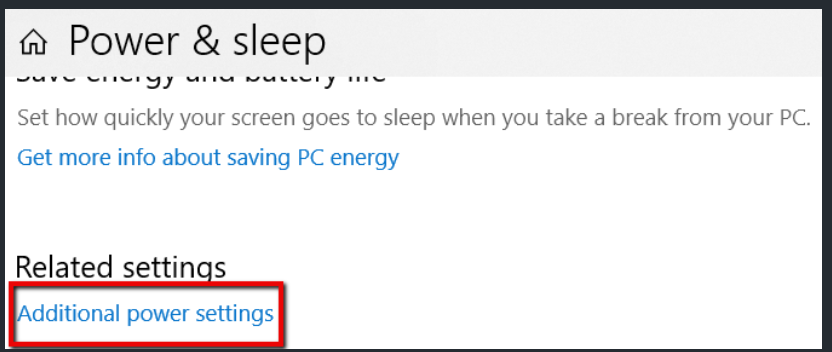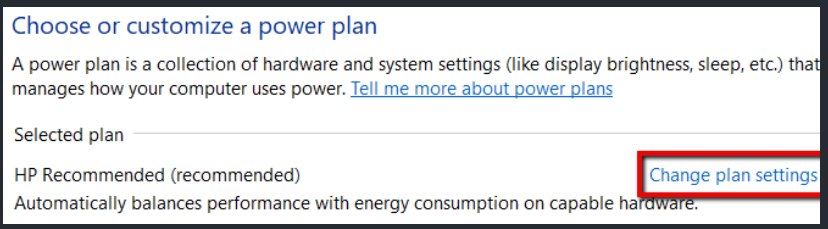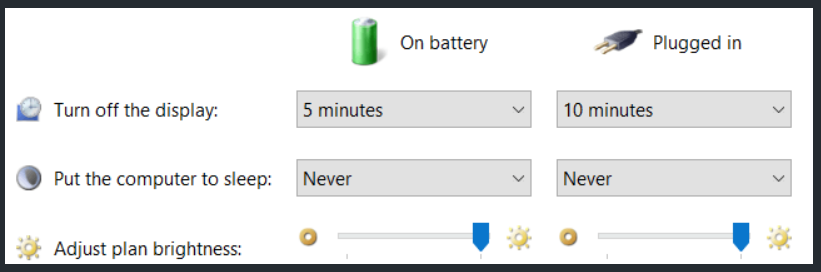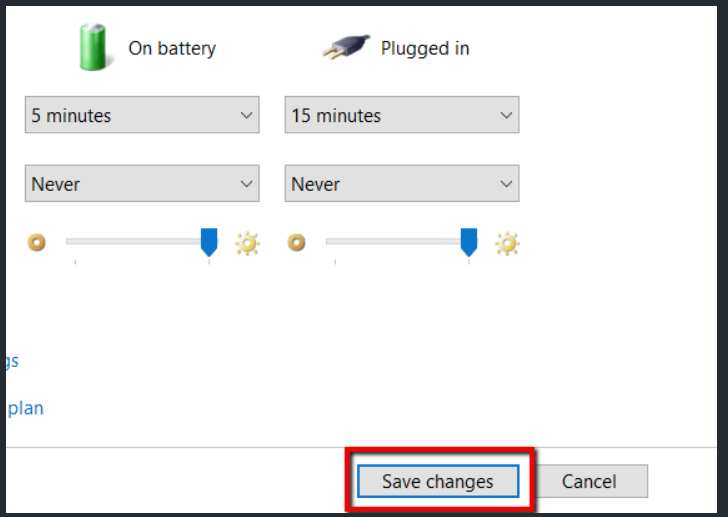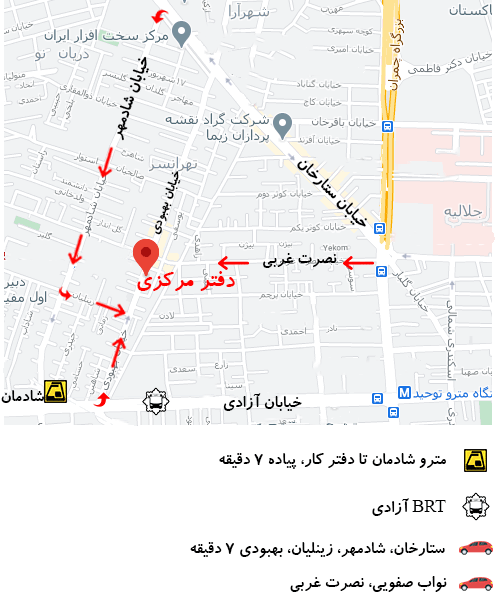شارژ نشدن لپ تاپ / وقتی سطح باتری لپتاپ شما زیر 20 درصد است، وقت آن است که شارژر را بگیرید و آن را وصل کنید. اما اگر هیچ اتفاقی نیفتد، چکار باید کرد؟ در این مقاله، بیایید ببینیم وقتی لپتاپ شما شارژ نمیشود، با وجود اینکه شارژر به برق وصل است، چه کاری میتوانید انجام دهید. به این ترتیب، دیگر مجبور نخواهید بود وحشت کنید و فکر کنید که لپتاپ شما به طور کامل خراب شده است.
اتصال را دوبار بررسی کنید
قبل از انجام هر کاری، مطمئن شوید که شارژر را به لپ تاپ خود وصل کرده اید. اگر عجله دارید این اشتباه ممکن است اتفاق بیفتد.
بنابراین به جای واکنش فوری، بررسی کنید که آیا شارژر لپ تاپ شما به لپ تاپ شما متصل است یا خیر. سپس بررسی کنید که آیا پریز برقی که شارژر خود را وصل کرده اید به خوبی کار می کند یا خیر.
همچنین، حتماً کانال یوتیوب ما را بررسی کنید، جایی که ما یک ویدیوی کوتاه در مورد برخی از اصلاحات ذکر شده در این مقاله ارسال کردیم.
باتری را بردارید
اگر لپ تاپ شما واقعاً به برق وصل است و هنوز شارژ نمی شود، ممکن است باتری مقصر باشد. اگر چنین است، در مورد یکپارچگی آن بیاموزید.
اگر قابل جابجایی است، آن را بیرون بیاورید و دکمه پاور را برای حدود 15 ثانیه فشار دهید (و نگه دارید). کاری که این کار انجام می دهد این است که انرژی باقیمانده را از لپ تاپ شما تخلیه کند.
و سپس کابل برق لپ تاپ خود را وصل کرده و دستگاه را روشن کنید. در حین انجام این کار، مطمئن شوید که باتری لپ تاپ همچنان خارج از تصویر است.
با این تنظیم، می توانید متوجه شوید که آیا مشکلی در آداپتور برق شما وجود دارد یا خیر. اگر لپ تاپ شما به درستی روشن شود، به این معنی است که آداپتور برق شما نیز به درستی کار می کند. و بنابراین، مشکل از باتری شما است. این امکان وجود دارد که شما با یک باتری کاذب سروکار داشته باشید. راه حل؟ باتری را دوباره نصب کنید!
کاربران مک نیز می توانند از این راه حل استفاده کنند. با این حال، یک مشکل این است که لپ تاپ شما (درست مانند اکثر مک ها) ممکن است محفظه قابل مشاهده ای برای باتری در پایین نداشته باشد. در این صورت، باید راهی برای باز کردن ایمن لپتاپ و خارج کردن باتری بیابید.
از درایورهای به روز شده استفاده کنید
اگر مشکل از باتری شما نیست، ممکن است از درایورهای شما باشد. برای شروع کار، کلید Windows را بزنید و Control Panel را باز کنید.
سخت افزار و صدا را انتخاب کنید.
و در قسمت Devices and Printers، Device Manager را انتخاب کنید.
باتری ها را انتخاب کنید.
ابتدا به Microsoft AC Adapter بروید. روی آن کلیک راست کرده و Update driver را انتخاب کنید.
اکنون به سراغ باتری روش کنترل سازگار با ACPI مایکروسافت بروید. روی آن کلیک راست کرده و گزینه Update driver را نیز انتخاب کنید.
پس از اتمام به روز رسانی، لپ تاپ خود را مجددا راه اندازی کنید و شارژر خود را وصل کنید. الان باید خوب باشه
در غیر این صورت، برای دریافت درایورها به وب سایت سازنده مراجعه کنید. مطمئن شوید که به وب سایت رسمی رفته و مطمئن شوید که آخرین نسخه درایورها را دانلود کرده اید.
تنظیمات Power & Sleep را بررسی کنید
همچنین ممکن است مشکل از تنظیمات شما باشد. برای بررسی این موضوع در یک دستگاه ویندوز 10، این چیزی است که باید انجام دهید.
کلید ویندوز را بزنید و تنظیمات را اجرا کنید.
System را انتخاب کنید.
و دسته Power & sleep را باز کنید.
در بخش تنظیمات مرتبط، تنظیمات برق اضافی را باز کنید.
در آنجا Change plan settings را انتخاب کنید.
سپس مراقب باشید که تنظیمات درست اعمال شود.
برای اعمال تغییرات در تنظیمات، روی ذخیره تغییرات کلیک کنید.