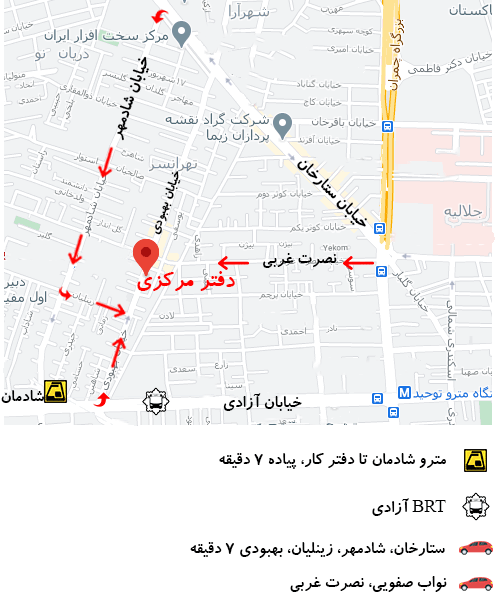اگر صفحه کلید در ویندوز 11/10 لپ تاپ ایسر تایپ نکند، چه کار کنیم؟ شاید شما این سوال را بپرسید. هنگامی که با مشکل تایپ نکردن حروف از صفحه کلید مواجه شدید، می توانید راه حل های این مقاله را بیابید و به شما نشان می دهد که چگونه به راحتی مشکل علت تایپ نکردن صفحه کلید را برطرف کنید.
علت خرابی کیبورد
برای علت تایپ نکردن صفحه کلید وقتی صفحه کلید شما کار نمی کند بسیار خسته کننده است. اما نگران نباشید، شما تنها نیستید و بسیاری از کاربران ویندوز این وضعیت را گزارش کرده اند. خبر خوب این است که می توانید آن را برطرف کنید. ممکن است بپرسید: اگر صفحه کلید تایپ نکند چه کار کنیم؟ برای دریافت راه حل کافیست به قسمت زیر بروید.
راه اندازی مجدد لپ تاپ ایسر
صفحه کلید شما تایپ نمی کند زیرا صفحه کلید یا سیستمی که در حال اجرا هستید به نوعی گیر می کند. می توانید راه اندازی مجدد آن را امتحان کنید زیرا یک راه اندازی مجدد ساده می تواند برخی از مشکلات را برطرف کند. اگر از ویندوز 10 لپ تاپ ایسر/11 استفاده می کنید، به دکمه Start بروید، نماد پاور را فشار دهید و برای راه اندازی مجدد رایانه، Restart را انتخاب کنید. اگر صفحه کلید کار می کند اما پس از راه اندازی مجدد تایپ نمی کند، روش دیگری را برای رفع مشکل امتحان کنید.
تنظیمات صفحه کلید
در ویندوز 10 لپ تاپ ایسر، برخی از ویژگی های کلیدی مانند کلید چسبنده وجود دارد که به کنترل حرف صفحه کلید شما کمک می کند. اما وقتی یک یا چند مورد از این ویژگی های صفحه کلید را فعال می کنید، صفحه کلید شما تایپ نمی کند. برای رفع این مشکل، مطمئن شوید که این ویژگی ها را با دنبال کردن راهنما خاموش کرده اید.
مرحله 1: در ویندوز 10 لپ تاپ ایسر، به Start > Ease of Access بروید.
مرحله 2: به صفحه صفحه کلید بروید، مطمئن شوید که وضعیت استفاده از کلیدهای چسبنده، استفاده از کلیدهای جابجایی و استفاده از کلیدهای فیلتر خاموش است.
نصب یا به روز کردن درایور صفحه کلید
برای علت تایپ نکردن صفحه کلید اگر در ویندوز 10 /11 لپ تاپ ایسر نمی توانید روی صفحه کلید تایپ کنید، دلیل اصلی این امر ممکن است قدیمی بودن یا آسیب دیده بودن درایور صفحه کلید باشد. برای رفع این مشکل، می توانید درایور را دوباره نصب یا به روز کنید.
درایور صفحه کلید را دوباره نصب کنید
مرحله 1: برای انتخاب Device Manager روی دکمه Start کلیک راست کنید.
مرحله 2: صفحه کلیدها را باز کنید، روی درایور صفحه کلید راست کلیک کرده و Uninstall device را انتخاب کنید.
مرحله 3: رایانه شخصی را مجدداً راه اندازی کنید و ویندوز به طور خودکار درایور را نصب می کند.
درایور صفحه کلید را به روز کنید
مرحله 1: برای به روز رسانی درایور، باید Device Manager را نیز باز کنید.
مرحله 2: روی درایور کلیک راست کرده و Update driver را انتخاب کنید.
مرحله 3: به ویندوز اجازه دهید به طور خودکار نرم افزار به روز شده را جستجو کند و راهنمای روی صفحه را دنبال کنید تا به روز رسانی تمام شود.
اتصال صفحه کلید USB خود به پورت دیگری
اگر همه این روش ها نتوانستند مشکل شما را برطرف کنند، راه دیگری وجود دارد که می توانید امتحان کنید. اگر از صفحه کلید USB استفاده می کنید، سعی کنید صفحه کلید را با یک پورت USB دیگر وصل کنید تا ببینید آیا می تواند کار کند یا خیر.
بیشتر بدانید: رفع مشکل داغ شدن بیش از حد لپ تاپ ایسر