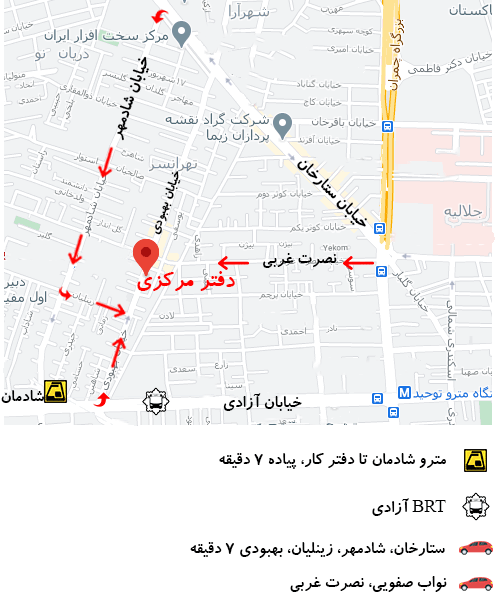درست همانطور که از سلامتی خود مراقبت می کنید، مهم است که از لپ تاپ ایسر ویندوز 10 یا ویندوز 11 خود نیز مراقبت کنید. بهترین راه برای تعیین سلامت لپ تاپ ایسر شما، اجرای گزارش های مختلف است، مانند گزارش هایی که توسط Windows Security و Performance Monitor ایجاد می شود. در اینجا نحوه انجام یک بررسی کامل سلامت لپ تاپ ایسر آورده شده است، سپس از این گزارش ها برای اطلاع از عملکرد سخت افزار خود، همراه با برخی نکات و راهکارها برای مشکلات خاصی که ممکن است نیاز به تعمیر داشته باشند، استفاده کنید. در این مقاله به بررسی بررسی سلامت لپ تاپ ایسر خواهیم پرداخت.
نحوه استفاده از برنامه بررسی سلامت لپ تاپ ایسر
با معرفی ویندوز 11، مایکروسافت یک اپلیکیشن PC Health Check را معرفی کرد. احتمالاً این به طور خودکار از طریق Windows Update روی سیستم شما نصب می شود. اگر نه، می توانید آن را از مایکروسافت دانلود کنید.
هدف اصلی برنامه PC Health Check این است که ببیند آیا سیستم Windows 10 شما واجد شرایط ارتقاء به ویندوز 11 است یا خیر. اما میتوانید از آن در هر دو سیستم برای بررسی سریع وضعیت دستگاه خود استفاده کنید.
برای راهاندازی برنامه پس از نصب، آن را از طریق جستجوی سیستم برای PC Health Check پیدا کنید. این برنامه شما را تشویق میکند از دادههای خود در OneDrive نسخه پشتیبان تهیه کنید، بررسی میکند که آیا دستگاه شما بهروز است، میزان فضای ذخیرهسازی شما را نشان میدهد، و نکاتی درباره عمر باتری و زمان راهاندازی ارائه میدهد.
برای مشاوره کلی، روی نکاتی درباره سلامت لپ تاپ ایسر در پایین برنامه کلیک کنید. این نکات لزوماً مختص سیستم شما نیستند، اما خوب است که از آنها آگاه باشید.
راه های بررسی سلامت لپ تاپ ایسر با امنیت ویندوز
اگر می خواهید یک نمای کلی سریع و کاربرپسند از سلامت سیستم خود داشته باشید، Windows Security می تواند آن را ارائه دهد. برای راه اندازی برنامه، یک جستجوی سیستمی برای Windows Security انجام دهید.
پس از باز شدن، روی عملکرد دستگاه و سلامت کلیک کنید. بخش گزارش سلامت به بخشهای مختلف تقسیم میشود و هر گونه مشکل و راهحل را علامتگذاری میکند.
Windows Security به صورت دورهای در پسزمینه اسکن میکند، همانطور که در تاریخ آخرین اسکن نشان داده شده است، بنابراین نیازی به اجرای دستی آن نیست.
گزارش بهداشتی شامل موارد زیر است:
- ظرفیت ذخیره سازی: اگر سیستم شما فضای دیسک کافی برای انجام کارهایی مانند به روز رسانی ویندوز را دارد.
- عمر باتری: اگر چیزی باعث کاهش عمر باتری شما شود، مانند تنظیمات روشنایی شما.
- برنامهها و نرمافزارها: اگر هر چیزی که نصب شده نیاز به بهروزرسانی دارد یا خراب است.
- سرویس Windows Time: اگر ساعت شما هماهنگ نیست یا غیرفعال است، که می تواند بر اتصال اینترنت تأثیر بگذارد و مشکلات دیگری ایجاد کند.
اگر همه اینها خوب باشند، با یک چک سبز مشخص می شوند. در غیر این صورت، بررسی کهربایی نشان میدهد که میتوانید کلیک کنید تا متوجه شوید مشکل خاص چیست و چگونه آن را برطرف کنید (با قابلیت اجرای عیبیابی خودکار در برخی موارد).
نحوه بررسی سلامت لپ تاپ ایسر با نمایشگر عملکرد
ابزار Performance Monitor با ویندوز 10/11 ارائه می شود و ابزاری پیشرفته برای ردیابی عناصری مانند دیسک، حافظه و استفاده از شبکه است. می توانید با جستجوی سیستمی برای Performance Monitor آن را راه اندازی کنید.
شما می توانید دو گزارش با Performance Monitor ایجاد کنید: System Diagnostics و System Performance.
برای ایجاد این موارد:
- از پنجره سمت چپ، Data Collector Sets > System را گسترش دهید.
- روی هر دو System Diagnostics و System Performance کلیک راست کرده و Start را کلیک کنید.
- تکمیل هر گزارش ممکن است حدود یک دقیقه طول بکشد. پس از آماده شدن، می توانید از طریق Reports > System به آنها دسترسی داشته باشید. نام گزارش ها حاوی تاریخ تولید آنها است.
بررسی سلامت باتری با مطالعه خواب
اگر سیستم شما از حالت خواب پشتیبانی می کند، می توانید گزارشی را برای ارزیابی سلامت باتری خود و نحوه استفاده از آن اجرا کنید. این برای شناسایی برنامهها یا دستگاههایی که از انرژی زیادی استفاده میکنند، شاید غیرضروری، مفید است.
می توانید آن را روی دسکتاپ اجرا کنید تا چرخه برق لپ تاپ ایسر خود را بررسی کنید، اما بدیهی است که برای کاربران لپ تاپ بهتر است. برای این افراد، گزارش می تواند برای نشان دادن چند چرخه باتری شما مفید باشد، به این معنی که چند بار باتری از حالت خاموش به شارژ کامل رفته است.
برای شروع، باید یک Command Prompt را باز کنید. کلید Windows + X را فشار دهید و روی Command Prompt (Admin) کلیک کنید.
Sleep Study به عنوان یک ابزار در دسترس در لپ تاپ ایسر شما وجود ندارد، بنابراین میتوانیم از دستوری برای تولید یک فایل HTML گزارش استفاده کنیم. برای انجام این کار، این را در Command Prompt وارد کنید:
powercfg /SleepStudy /output %USERPROFILE%\Desktop\mysleepstudy.html
با این کار فایلی به نام mysleepstudy.html در دسکتاپ شما خروجی می شود. با خیال راحت دستور را در مسیر فایل یا نام فایل دیگری تنظیم کنید.
به طور پیش فرض، مطالعه خواب سه روز گذشته را پوشش می دهد. برای تعیین تعداد روز، دستور زیر را وارد کنید و DAYS را برای یک رقم تا 28 تغییر دهید:
powercfg /SleepStudy /output %USERPROFILE%\Desktop\mysleepstudy.html /Duration DAYS
به دسکتاپ خود بروید و فایل را باز کنید تا گزارش خواب خود را در مرورگر وب خود مشاهده کنید.
بیشتر بدانید: رفع مشکل شارژ نشدن لپ تاپ ایسر