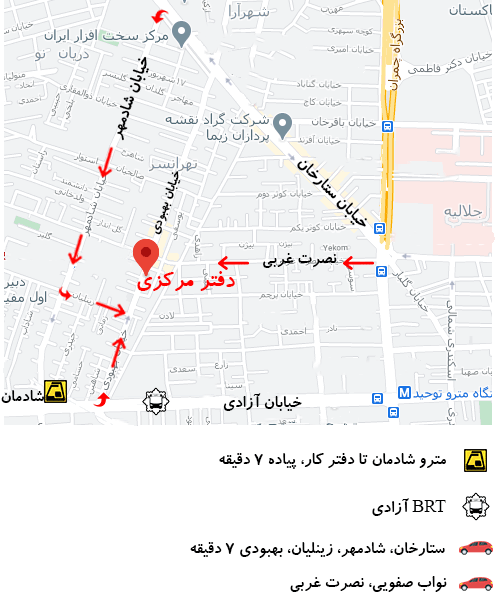تغییر دستگاه خروجی صدا در ویندوز 11. ویندوز 11 به شما امکان می دهد دستگاه خروجی صدای پیش فرض را از پانل تنظیمات سریع تغییر دهید. زمانی مفید است که می خواهید به سرعت از هدفون خود به بلندگو تغییر دهید و بالعکس. اما بیش از سوئیچ یک طرفه بین دستگاه های صوتی شما وجود دارد. به غیر از پانل تنظیمات سریع، می توانید دستگاه خروجی صدا را از پانل تنظیمات ویندوز، پانل کنترل صدا کلاسیک تغییر دهید. در این مقاله راه های زیادی برای تغییر دستگاه های خروجی صدا در ویندوز 11 به شما نشان می دهیم.

با استفاده از پانل تنظیمات سریع، دستگاه صوتی را تغییر دهید
ساده ترین راه برای تغییر دستگاه خروجی صدا از طریق پنل تنظیمات سریع ویندوز 11 است. در اینجا نحوه جابهجایی بین دستگاههای صوتی در ویندوز 11 با استفاده از آن آورده شده است.
- مطمئن شوید که دستگاه های صوتی که می خواهید استفاده کنید به رایانه شخصی شما متصل هستند.
- سپس روی نماد پانل تنظیمات سریع در گوشه سمت چپ پایین کلیک کنید. این شامل آیکون های اترنت، ولوم و کنترل باتری است.
- وقتی پانل ظاهر شد، روی نماد فلش سمت راست در انتهای نوار لغزنده صدا کلیک کنید. با این کار تمام دستگاه های صوتی متصل به رایانه شخصی شما ظاهر می شود.
- روی هر دستگاهی کلیک کنید تا آن را به عنوان دستگاه خروجی صدا تنظیم کنید.
دستگاه های خروجی صدا را از طریق Volume Mixer تغییر دهید
میکسر صدا در ویندوز 11 به شما امکان می دهد سطوح صدا، دستگاه های ورودی و خروجی خود را مدیریت کنید و همچنین سطوح صدا را برای برنامه های مختلف نصب شده بر روی رایانه شخصی خود پیکربندی کنید.
برای تنظیم دستگاه خروجی با استفاده از ولوم میکسر:
- روی نماد Volume در پنل تنظیمات سریع کلیک راست کنید.
- سپس از منوی زمینه بر روی Open volume mixer کلیک کنید. همچنین می توانید ولوم میکسر را از Settings > Sound > Volume mixer باز کنید.
- در پنجره Volume mixer، روی منوی کشویی برای دستگاه خروجی کلیک کنید و دستگاه صوتی مورد نظر خود را برای استفاده انتخاب کنید.
- علاوه بر این، میتوانید دستگاه ورودی خود را انتخاب کرده و سطح صدا را برای برنامههای چندرسانهای که در حال حاضر استفاده میکنید، تنظیم کنید.
دستگاه خروجی صدا را با استفاده از پنل تنظیمات تغییر دهید
اگر می خواهید کنترل بیشتری روی دستگاه خروجی و ویژگی های آن داشته باشید، می توانید این کار را در تنظیمات ویندوز انجام دهید. به غیر از تعویض دستگاههای خروجی، میتوانید صدا را نیز کنترل کنید، تنظیمات خروجی را تغییر دهید، بهبود صدا را فعال یا غیرفعال کنید و فناوری صدای فضایی خود را انتخاب کنید.
برای تغییر دستگاه خروجی صدای خود در تنظیمات ویندوز این مراحل را دنبال کنید:
- Win + I را فشار دهید تا تنظیمات باز شود.
- در تب System بر روی Sound کلیک کنید.
- پانل صدا تمام دستگاه های صوتی متصل به رایانه شخصی شما را فهرست می کند و می توانند صدا را پخش کنند. روی دستگاهی که می خواهید به عنوان دستگاه خروجی خود تنظیم کنید کلیک کنید.
- برای پیکربندی دستگاه خروجی برای ویژگیهای پیشرفته مورد بحث در بالا، روی نماد پیکان سمت راست دستگاه خروجی کلیک کنید تا ویژگیهای آن را مشاهده کنید.
- در اینجا میتوانید کیفیت صدا، قالب و موارد دیگر را برای دستگاه تغییر دهید. می توانید دستگاه صوتی خود را به عنوان یک دستگاه پیش فرض برای صدا و ارتباطات تنظیم کرده و از آن استفاده کنید.
دستگاه خروجی صدای پیش فرض را با استفاده از نوار بازی Xbox تنظیم کنید
Xbox Game Bar یک پوشش داخلی قابل تنظیم بازی است که در رایانه های ویندوز 11 و 10 موجود است. می توانید با میانبر Win + G به آن دسترسی داشته باشید. به شما امکان دسترسی فوری به ابزارهای ضبط بازی، آمار عملکرد و کنترل های صوتی را می دهد.
همچنین می توانید از نوار بازی Xbox برای تغییر دستگاه صوتی پیش فرض خود در حین بازی یا موارد دیگر استفاده کنید. در اینجا نحوه انجام آن آمده است.
- ترکیب Win + G را روی صفحه کلید خود فشار دهید تا همپوشانی نوار بازی Xbox اجرا شود.
- در پنجره صوتی، تب Mix را باز کنید.
- روی منوی کشویی Windows Default Output کلیک کنید و هدفون یا بلندگوی خود را انتخاب کنید.
- برای خروج از همپوشانی، کلید Esc را فشار دهید. تغییرات ایجاد شده از طریق همپوشانی نوار بازی در سراسر سیستم اعمال می شود.
دستگاه خروجی صدا را با استفاده از SoundSwitch تغییر دهید
SoundSwitch یک برنامه کنترل صدا شخص ثالث برای ویندوز است. این به شما امکان می دهد بین دستگاه های خروجی صوتی خود از نوار وظیفه جابجا شوید. همچنین می توانید از آن برای دسترسی به میکسر ولوم کلاسیک و کنترل پنل صدا در ویندوز استفاده کنید.
با این حال، چیزی که SoundSwitch را بسیار جالب می کند این است که به شما امکان می دهد کلیدهای میانبر کنترل صدا را در ویندوز 11 تنظیم کنید.
برای اختصاص کلیدهای میانبر به دستگاه های پخش پیش فرض خود در ویندوز با استفاده از SoundSwitch این مراحل را دنبال کنید:
- به صفحه SoundSwitch بروید و آخرین نصب کننده را دانلود کنید. سپس، نصب کننده را اجرا کرده و نصب را کامل کنید.
- برای اختصاص کلید میانبر، باید به تنظیمات SoundSwitch دسترسی داشته باشید. بنابراین، روی نماد فلش بالا در نوار وظیفه کلیک کنید تا سینی سیستم باز شود.
- روی نماد SoundSwitch (آیکون هدفون) کلیک راست کرده و Settings را انتخاب کنید.
- در تب Playback، دستگاه پخش پیش فرض خود را انتخاب کنید.
- در مرحله بعد، تب Profiles را باز کنید.
- در اینجا، روی دکمه افزودن کلیک کنید تا یک نمایه جدید برای دستگاه خروجی خود ایجاد کنید.
- در پنجره افزودن نمایه، یک نام برای نمایه تایپ کنید.
- سپس گزینه Also switch default device را انتخاب کنید.
- روی منوی کشویی Playback کلیک کنید و دستگاه خروجی صدایی را که میخواهید کلید میانبر را برای آن تنظیم کنید، انتخاب کنید.
- در مرحله بعد، روی منوی کشویی موجود برای محرکهای موجود کلیک کنید و کلید میانبر را انتخاب کنید.
- روی دکمه Add کلیک کنید.
- روی فیلد Hotkey کلیک کنید و کلید میانبر مورد نظر خود را فشار دهید. به عنوان مثال، اگر می خواهید از Ctrl + M برای جابجایی به دستگاه صوتی پیش فرض استفاده کنید، Ctrl + M را فشار دهید تا آن را به عنوان کلید میانبر اختصاص دهید.
- برای افزودن نمایه روی ذخیره کلیک کنید.
- برای افزودن کلیدهای میانبر برای دستگاه های دیگر مراحل را تکرار کنید.
برای حذف پروفایل ها، تنظیمات SoundSwitch را باز کرده و روی تب Profiles کلیک کنید. سپس نمایه ای را که می خواهید حذف کنید انتخاب کنید و روی Delete کلیک کنید.
پیشنهاد مطالعه: نحوه آپدیت درایور گرافیک لپ تاپ ایسر