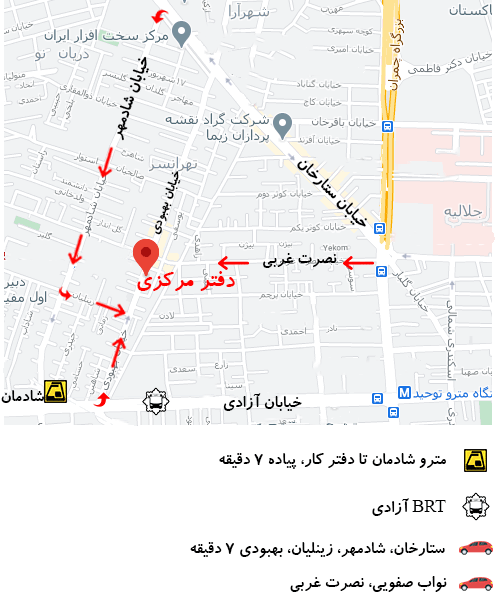گاهی اوقات چیزی در لپ تاپ ایسر شما کار نمی کند و از عیب یاب داخلی ویندوز کمک می خواهید. عیبیابها میتوانند بسیاری از مشکلات رایج را برای شما پیدا کرده و برطرف کنند، اما ممکن است مشکل “هنگام عیبیابی خطایی رخ داد” بهطور غیرمنتظرهای رخ دهد. راه حل مفید برای رفع خطاهای لپ تاپ در این مقاله ارائه می دهد.
رفع خطاهای لپ تاپ و خطای عیب یابی ویندوز 10/8/7
برای رفع خطاهای لپ تاپ و عیب یابی می تواند یک چیز دشوار باشد. اما در ویندوز 10/8/7، عیب یاب داخلی وجود دارد که می تواند به شما کمک کند تا اکثر مشکلات رایج ویندوز را به طور خودکار با چند کلیک حل کنید.
برای مثال، اگر نمیتوانید سختافزار جدیدی اضافه کنید، یا مشکلاتی مانند رفتار غیرمنتظره صفحهکلید، مشکلات سازگاری برنامه، مشکلات جستجو و نمایهسازی، مشکلات بهروزرسانی ویندوز و غیره وجود دارد، عیبیابی ویندوز میتواند مفید باشد.
با این حال، عیب یاب همیشه خوب کار نمی کند. گاهی اوقات، زمانی که میخواهید مشکلات لپ تاپ ایسر را برطرف کنید، خطای «یک خطا در هنگام عیبیابی» روی صفحه لپ تاپ ایسر شما در ویندوز 10/8/7 ظاهر میشود و به دنبال آن یک پیام اضافی ظاهر میشود.
پیام اضافی ممکن است این باشد:
- مشکلی در جلوگیری از شروع عیب یاب است.
- یک خطای غیر منتظره رخ داده است. جادوگر عیبیابی نمیتواند ادامه یابد.
معمولاً یک کد خطای تصادفی در رابط «خطایی رخ داد» وجود دارد، مانند 0x80070057، 0x8000FFF، 0x80070005، 0x80070490، 0x80070002، 0x8e5e00247، و غیره.
زمانی که عیب یاب ویندوز کار نمی کند، آزاردهنده است، به خصوص اگر در حال حل مشکلی هستید که مدتی است شما را با مشکل مواجه کرده است. چگونه عیب یابی را برطرف کنیم؟ راه حل های زیر را دنبال کنید تا نحوه رفع آن را بیابید.
راه حل 1: بازیابی سیستم (رفع خطاهای لپ تاپ)
برای رفع خطاهای لپ تاپ هنگامی که خطای عیب یابی در صفحه ویندوز 7/8/10 شما رخ می دهد، اگر از قبل یک نقطه بازیابی سیستم ایجاد کرده اید، می توانید با استفاده از ویژگی System Restore این مشکل را حل کنید تا لپ تاپ ایسر خود را به نقطه بازیابی قبلی برگردانید تا تغییرات سیستم را لغو کنید.
مرحله 1: روی This PC یا Computer راست کلیک کرده و روی Properties کلیک کنید.
مرحله 2: در پنجره باز شده، روی System protection کلیک کنید تا وارد تب System Properties شوید. سپس روی دکمه System Restore کلیک کنید تا بازیابی سیستم شروع شود.
مرحله 3: پس از ورود به پنجره System Restore، برای ادامه روی دکمه Next کلیک کنید.
مرحله 4: نقاط سیستم ایجاد شده لیست می شوند، فقط نقطه بازیابی مورد نظر را انتخاب کرده و روی دکمه Next کلیک کنید.
مرحله 5: نقطه بازیابی خود را تأیید کنید و با دنبال کردن دستورالعمل های روی صفحه، فرآیند بازیابی را تکمیل کنید.
پس از اتمام بازیابی، بررسی کنید که آیا خطای عیبیابی همچنان وجود دارد یا خیر.
اگر نقطه بازیابی سیستم یا فایل تصویری سیستم ندارید، برای رفع مشکل کار نکردن عیب یاب ویندوز چه باید کرد؟ راه حل های زیر را امتحان کنید.
راه حل 2: خدمات رمزنگاری با استفاده از Service Manager
برای رفع خطاهای لپ تاپ این رایج ترین راه حل است و می تواند بلافاصله مشکل عیب یابی را برطرف کند. اگر فرآیند خدمات رمزنگاری در پسزمینه اجرا نشود، مشکل «خطایی هنگام عیبیابی» در ویندوز 10/8/7 رخ میدهد. بنابراین، شما باید سرویس را فعال کنید.
برای فعال کردن خدمات رمزنگاری مراحل زیر را دنبال کنید:
مرحله 1: کلیدهای Windows و R را روی صفحه کلید خود به طور همزمان فشار دهید تا گفتگوی Run را فراخوانی کنید. سپس services.msc را در کادر متن وارد کنید و روی دکمه OK یا کلید Enter کلیک کنید.
مرحله 2: پس از اجرای پنجره Services، لیست را به پایین اسکرول کنید تا خدمات رمزنگاری را بیابید، روی آن دوبار کلیک کنید و نوع Startup را در زیر تب General روی Automatic قرار دهید. اگر Cryptographic Services اجرا نمی شود، می توانید روی دکمه Start کلیک کنید تا بلافاصله اجرا شود.
مرحله 3: در نهایت روی Apply و OK کلیک کنید تا همه تغییرات موثر واقع شوند.
در مرحله بعد، می توانید عیب یاب را اجرا کنید تا ببینید آیا خطا همچنان روی صفحه لپ تاپ ایسر شما در ویندوز 10/8/7 ظاهر می شود یا خیر.
راه حل 3: غیرفعال کردن به طور موقت کنترل حساب کاربری
اگر «هنگام عیبیابی خطایی رخ داد»، میتوانید کنترل حساب کاربری را خاموش کنید. فقط مراحل زیر را طی کن:
مرحله 1: UAC را در کادر جستجو تایپ کنید و از نتایج جستجو روی Change User Account Control settings کلیک کنید.
مرحله 2: نوار لغزنده را تا انتها به سمت پایین بکشید تا Never Notify. در نهایت روی دکمه OK کلیک کنید تا تغییر اعمال شود.
به این ترتیب، مشکل کار نکردن عیب یاب ویندوز ممکن است حل شود. اگر کار نکرد، راه های دیگر را امتحان کنید.
راه حل 4: غیرفعال کردن برنامه آنتی ویروس و فایروال
گاهی اوقات نرم افزار امنیتی یا فایروال دلیلی است که عیب یاب ویندوز را از جستجوی راه حل در اینترنت یا ارسال اطلاعات مورد نیاز به سرورهای مایکروسافت باز می دارد. برای خلاص شدن از شر “خطایی رخ داد هنگام عیب یابی”، می توانید سعی کنید برنامه آنتی ویروس یا فایروال خود را به طور موقت غیرفعال کنید و ببینید که آیا عیب یاب به خوبی کار می کند یا خیر.
در برخی شرایط، ممکن است مجبور شوید نرم افزار امنیتی را به طور کامل حذف کنید و به برنامه آنتی ویروس دیگری بروید.
راه حل 5: اجرا System File Checker (رفع خطاهای لپ تاپ)
برای رفع خطاهای لپ تاپ می دانید، System File Checker (SFC) یک ابزار کاربردی در ویندوز 10/8/7 است که می تواند برای اسکن و بازیابی خرابی ها در فایل های سیستمی ویندوز استفاده شود. برخی از کاربران ادعا می کنند که برای رفع مشکلات آنها با اجرای اسکن SFC مفید است.
گاهی اوقات اگر فایل های ویندوز خراب شوند، ممکن است یک عیب یاب خاص ویندوز با این پیام کار نکند – “یک خطا در حین عیب یابی رخ داده است”. در اینجا، می توانید دستورالعمل ها را برای رفع این خطای عیب یابی دنبال کنید.
مرحله 1: Command Prompt را به عنوان مدیر اجرا کنید.
مرحله 2: در پنجره CMD، دستور sfc /scannow را وارد کرده و کلید Enter را بزنید.
مرحله 3: سپس اسکن SFC شروع می شود. به خاطر داشته باشید که تأیید ممکن است کمی طول بکشد، بنابراین، لطفاً تا پایان اسکن سیستم صبور باشید.
پس از اتمام اسکن، می توانید از رابط CMD خارج شوید. سپس، می توانید از عیب یاب در صفحه عیب یابی استفاده کنید و ببینید آیا خطای عیب یابی همچنان وجود دارد یا خیر. اگر دوباره با مشکل مواجه شدید یا SFC کار نمی کند، می توانید به جای آن از اسکن DISM استفاده کنید.
برای این کار مراحل زیر را ببینید:
مرحله 1: با این وجود، Command Prompt را به عنوان مدیر باز کنید.
مرحله 2: دستور DISM /Online /Cleanup-Image /RestoreHealth را تایپ کنید و Enter را فشار دهید تا اجرا شود.
اکنون، اسکن DISM شروع می شود. این عملیات نیز کمی طول می کشد، بنابراین لطفا تا پایان آن صبر کنید.
بیشتر بدانید: شناسایی باتری مناسب لپ تاپ ایسر